Merchants should discourage their customer service agents from creating or logging into Bolt Accounts on behalf of shoppers to mitigate security risks. One way to do that is to enable checkout restrictions on company devices through the Bolt Merchant Dashboard’s Device Management feature.
How it Works
With Device Management enabled, when a customer service agent logs into the Bolt Merchant Dashboard on their device (e.g., a work laptop), cookies are installed to disable device-based login for that browser. Users on this device are blocked from creating new Bolt accounts. If necessary, they may log into an existing Bolt account via One-Time Password.
WARNING
Merchants should never log into a shopper’s account on their behalf.
Customer service agents must either use guest checkout to assist shoppers or use the recommended backoffice order fulfillment workflows. Using the recommended fulfillment workflows ensures a higher rate of order indemnification.
How to Enable Device Management
After a merchant signs into the Bolt Merchant Dashboard on a device, this setting is enabled by default for the device.
- Log in to the Bolt Merchant Dashboard.
- Navigate to Checkout > Advanced.
- Click the toggle next to Enable Guest-Only Checkout for this device.
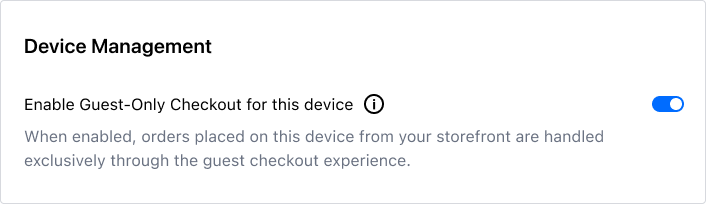
How to Re-enable Devices
Customer service agents must log in to the Bolt Merchant Dashboard to re-enable device management whenever cookies are cleared from their device. Once logged-in, the cookies needed are re-installed automatically.
Limitations
- Not compatible with the Safari web browser
- Requires activation across all individual devices a customer service agent uses to assist shoppers with backoffice orders
- Not supported by incognito or private browser tabs
- Must be re-activated whenever cookies are cleared on the device